Známe to všichni. Po nějáké době používání se i nový počítač začne zpomalovat nebo zasekávat a to v lepších případech. V těch horších jej ani nespustíme. Jistě existuje spusta způsobů jak je dát dohromady, ale pro neznalé uživatele to může být někdy obtížené a mnohdy je lepší udělat tzv. čistou instalaci. Z tohoto důvdu máme ve Windows 10 zabudovaný nástroj pro obnovení systému. Jeho použití je velmi jednoduché a průvodce dokáže navést i úplné začátečníky. Na následujích řádcích si ukážeme jak na to.
Jak obnovit tovární nastavení v PC s Windows 10
1. Klepněte na tlačítko Nastavení. V nabídce Start je ikona ozubeného kolečka případně je možné použít fultextové vyhledávání, hledáme „nastavení“.
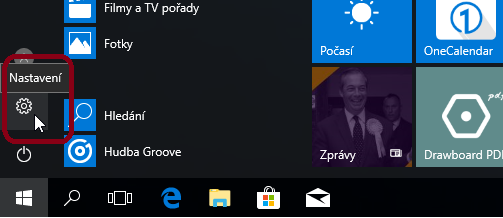 Nastavení nalezneme v nabídce „Start“
Nastavení nalezneme v nabídce „Start“
2. Klikněte na položku Aktualizace a zabezpečení.
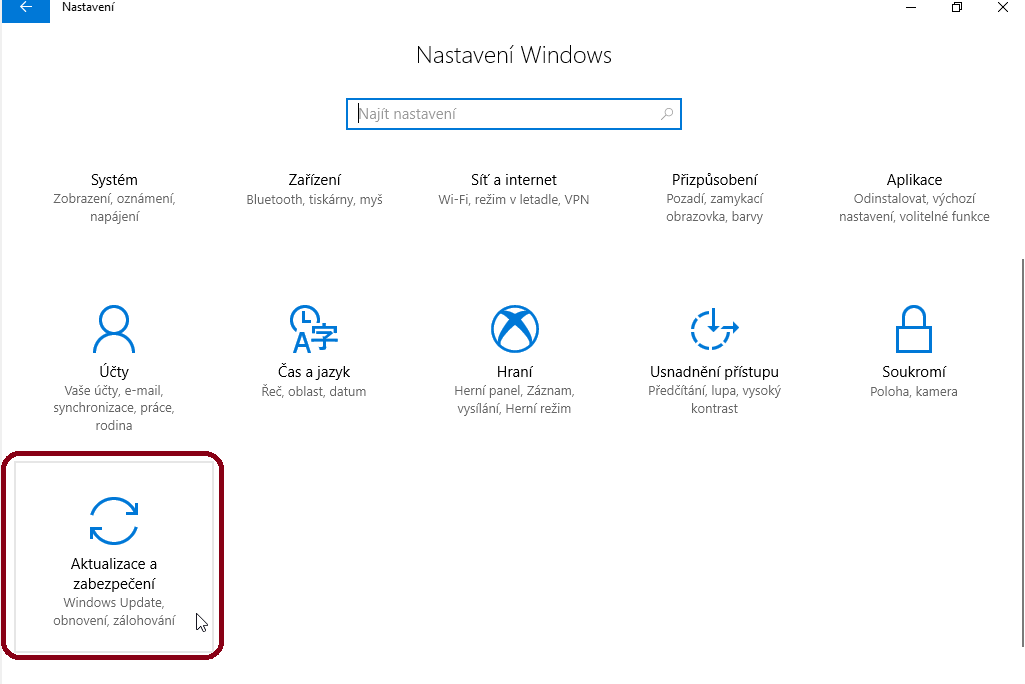 V menu Nastavení – Vyberte volbu „Aktualizace a zabezpečení“
V menu Nastavení – Vyberte volbu „Aktualizace a zabezpečení“
Volba „Aktualizace a zabezpečení“ v nastavení systému Windows.
3. V levém panelu vyberte „Obnovení„.
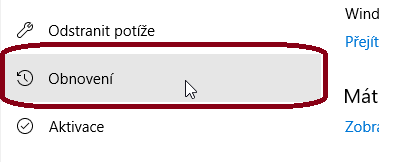 Obnovení na levé straně, v liště.
Obnovení na levé straně, v liště.
4. Klikněte na tlačítko „Spustit“ pod záhlavím „Obnovit tento počítač“.
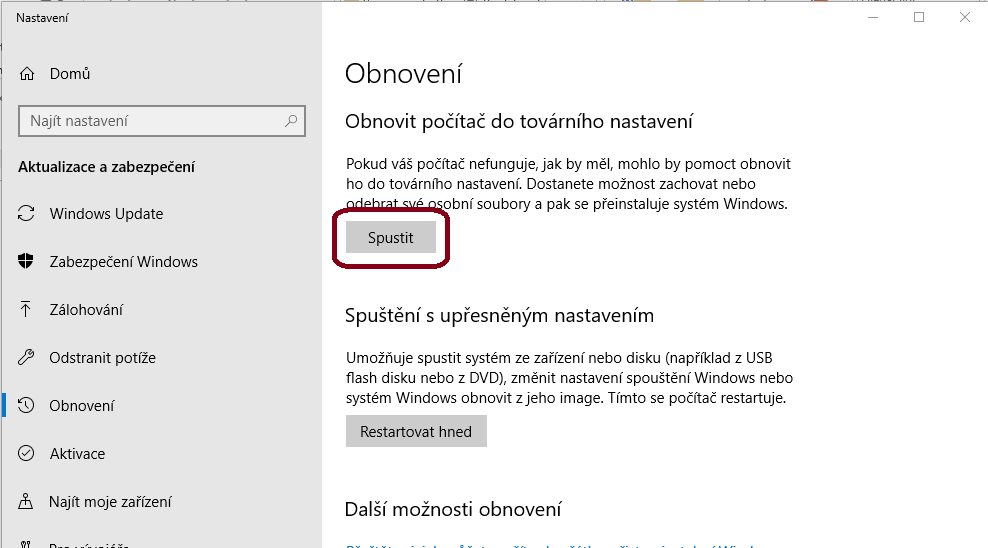 Klikněte na „Spustit“
Klikněte na „Spustit“
5. Vyberte, zda chcete zachovat soubory nebo odstranit vše.
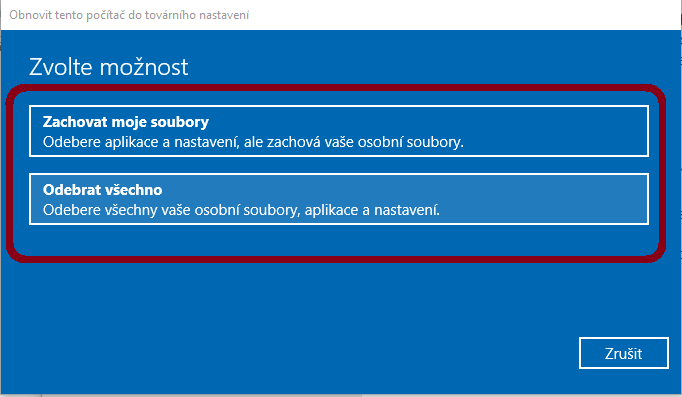 Vyberto co dělat ze soubory.
Vyberto co dělat ze soubory.
6. Zvolte, zda chcete jednotku vyčistit. Volba „Odstranit mé soubory a složky“ je rychlejší, i když mohou zanechat stopy starého data. „Odstranit soubory a vyčistit disk“ nebude mnohem lepší, zejména pokud chceme počítače zbavít.
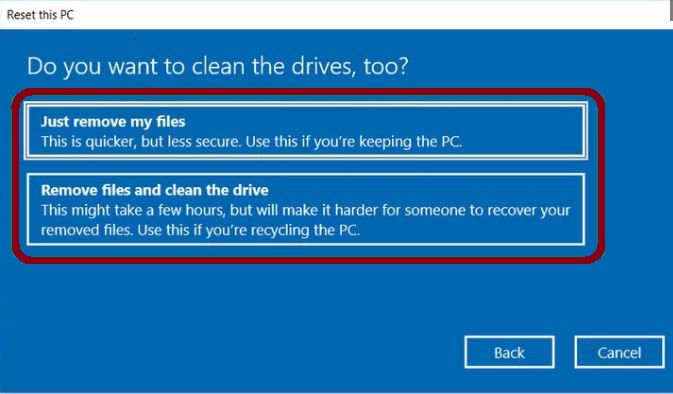 Vyberte co se má stát z jednotkou pevného disku.
Vyberte co se má stát z jednotkou pevného disku.
7. Klikněte na tlačítko „Obnovit“.
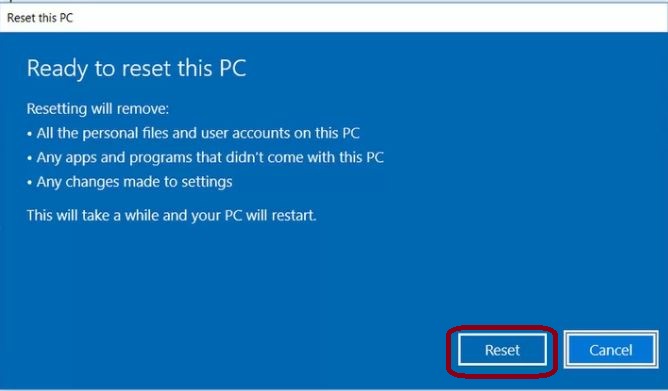 Následně je zapotřebí potvrdit Reset systému
Následně je zapotřebí potvrdit Reset systému
8. PC se začne restartovat. Na obrazovce uvidíme v jakém stavu obnova PC právě je.
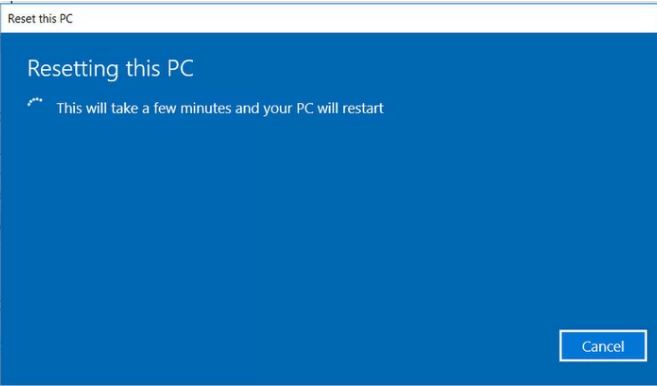 PC se začíná restartovat.
PC se začíná restartovat.
Po dokončení obnovy bude systém Windows 10 znovu nainstalován a budete vyzvání k vytvoření účtu do Windows. Jakmile Jakmile projdete úvodním průvodce jsem zpět na ploše a můžete začít počítač používat.
zdroj: internet, microsoft, mekit