Jak uvolnit místo na pevném disku v systému Windows 10? Pokud máte nedostatek místa na disku, tento článek vám ukáže několik způsobů jak se zbavit nechtěných souborů, aplikací nebo her, které nám pomůžou uvolnění vytoužené místo na pevném disku.
Zatímco pevné disky stále nabývají na kapacitě nebývá problém je rychle naplnit a to spoustou snímků, videí, aplikací, her a souborů stažených z webu.
Pokud máte nedostatek místa můžete pomocí nástrojů zabudovaných přímo v systému Windows 10 vyčistit zbytečné soubory. Použití těchto nástrojů nejen přispěje k uvolnění místa, ale také přispěje ke zlepšení výkonu systému, protože se nedoporučuje provozovat pevný disk v plné kapacitě.
V tomto článku vás provedeme několika rychlými způsoby a triky, kterými snadno uvolníme místo na pevném disku. Uvolníme tím prostor pro důležitější soubory a zlepšíme výkon.
- 1. Odstraňte nevyžádané soubory pomocí „způsobu pro uvolňování místa“
- 2. Odebrání dočasných souborů pomocí nástroje Vyčištění disku
- 3. Odinstalujte aplikace a hry, které nepotřebujete
- 4. Uvolněte místo pro ukládání souborů v cloudu
- 5. Zakázat režim hibernace v systému Windows 10
- 6. Komprimujte instalaci systému Windows 10, abyste uvolnili místo
- 7. Migrace souborů, aplikací a her na externí pevný disk
- 8. Bonusový tip: Porozumění tomu, co na pevný disk trvá
1. Odstraňte nevyžádané soubory pomocí funkce Inteligentní úložiště
Inteligentní úložiště bohatá funkce, která poskytuje snadný způsob, jak rychle odstranit nevyžádané soubory z pevného disku, například předchozí instalace a dočasné soubory, abyste uvolnili místo pro ukládání více kritického obsahu a zlepšení výkonu systému.
Smazání nevyžádaných souborů pomocí Inteligentní úložiště:
Chcete-li použít úsporu paměti, abyste uvolnili místo, postupujte takto:
1. Otevřete Nastavení .
2. Klikněte na Systém .
3. Klikněte na Úložiště .
4. Ve skupinovém rámečku „Inteligentní úložiště“ klikněte na Změnit způsob uvolňování místa automaticky .
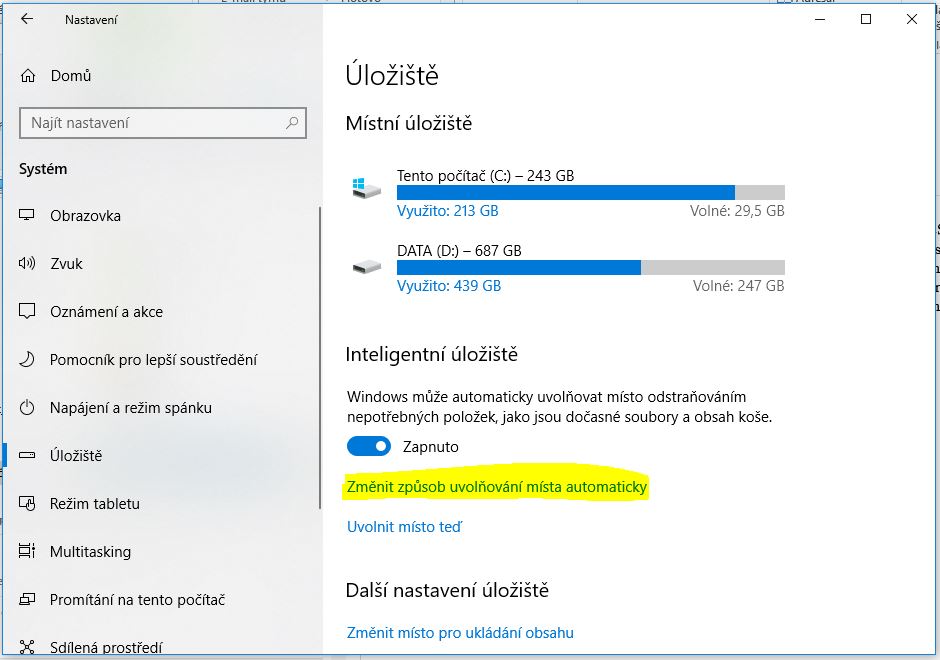
5. Zaškrtněte možnost Automaticky odstranit dočasné soubory, které moje aplikace nepoužívají.
6. Pomocí nabídky a vyberte, kdy odstranit soubory, které ukládáte do složky Stažení. Dostupné možnosti jsou následující:
o Nikdy .
o 1 den .
o 14 dní .
o 30 dní .
o 60 dní .
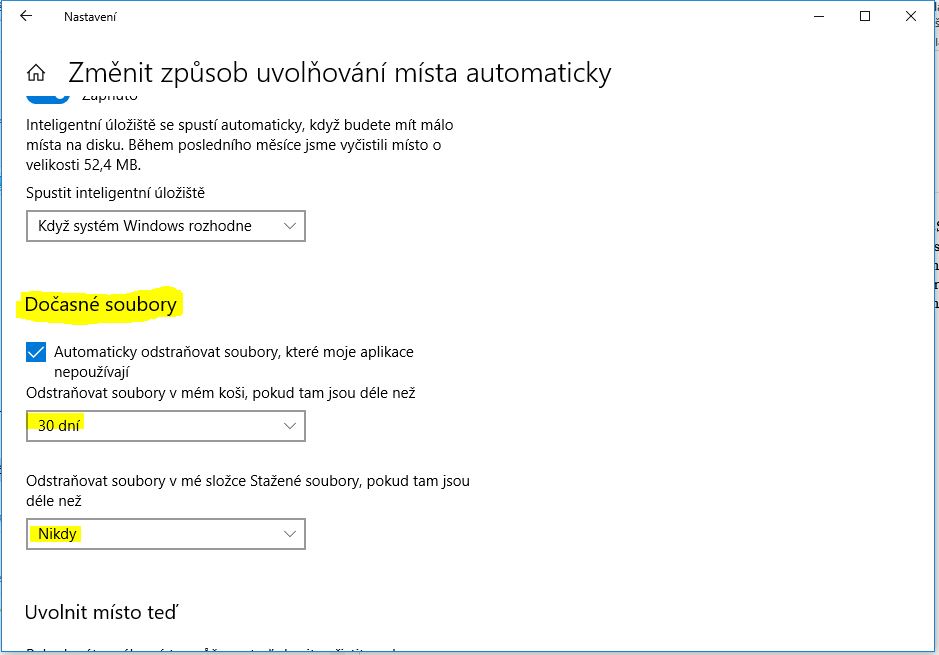
Rychlý tip: Pokud chcete odstranit nejvíce souborů, vyberte z rozbalovací nabídky 1 den .
7. (Volitelné) V části „Volný prostor nyní“ můžete také vybrat možnost odstranění předchozí instalace systému Windows . Tato možnost je však k dispozici pouze během prvních deseti dnů po instalaci nové aktualizace funkce.
8. Klikněte na tlačítko Vyčistit nyní .
Jakmile dokončíte kroky, systém Windows 10 okamžitě spustí nástroj pro údržbu, aby uvolnil místo na pevném disku.
Konfigurace Inteligentního úložiště
Můžete kdykoli použít ruční ukládání, doporučujeme povolit automatické spuštění údržby. Chcete-li povolit automatický spouštění paměti, když máte nedostatek místa, postupujte takto:
1. Otevřete Nastavení .
2. Klikněte na Systém .
3. Klikněte na Úložiště .
4. Ve skupinovém rámečku „Inteligentní úložistě“ klikněte na Změnit, jak uvolňujeme místo automaticky .
5. Použijte rozbalovací nabídku Spustit inteligentní úložiště a vyberte jednu z následujících možností:
o Každý den .
o Každý týden .
o Každý měsíc .
o Když se Windows rozhodne (doporučeno).
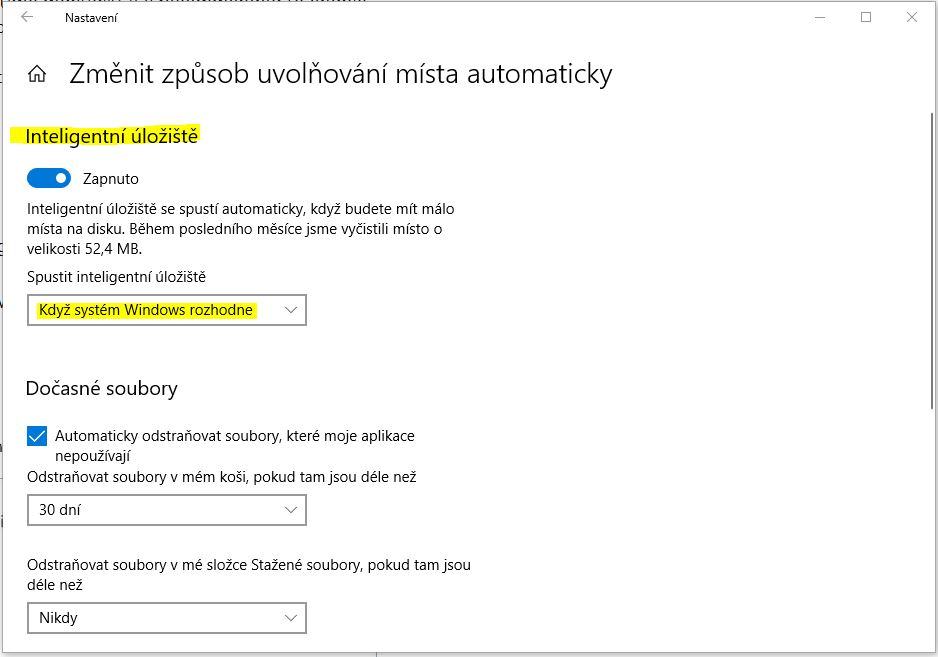
Po dokončení těchto kroků se smysl pro ukládání automaticky spustí v závislosti na vaší konfiguraci.
2. Odebrání dočasných souborů pomocí programu Vyčištění disku
Vyčištění disku je nástroj, který byl navržen tak, aby poskytl uživatelům podrobnější kontrolu odstranění nepotřebných souborů z pevného disku a počínaje systémem Windows 10 verze 1803 (aktualizace v dubnu 2018) , můžete odstranit stejné položky pomocí ovládacího panelu a aplikace Nastavení .
Odstranění souborů temp pomocí Nastavení
Počínaje aktualizací v dubnu 2018 můžete prakticky odstranit stejné položky uvedené v nástroji Vyčištění disku pomocí těchto kroků:
1. Otevřete Nastavení .
2. Klikněte na Systém .
3. Klikněte na Úložiště .
4. Klikněte na odkaz „Uvolnit místo ted“ .
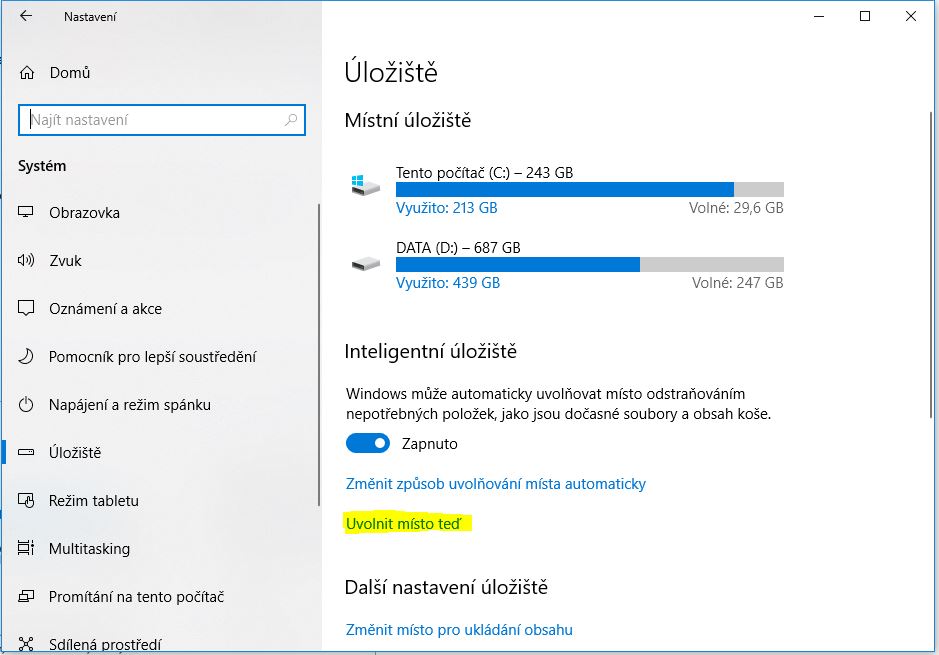
5. Zkontrolujte všechny položky, které chcete smazat, včetně:
o Soubory protokolu protokolu pro upgrade systému Windows
o Systém havaroval soubory hlášení chyb systému Windows.
o Windows Defender Antivirus.
o Vyčištění služby Windows Update.
o Miniatury.
o Dočasné soubory.
o Odpadkový koš.
o Dočasné soubory Internetu.
o Soubory optimalizace doručování.
o Předchozí instalace systému Windows.
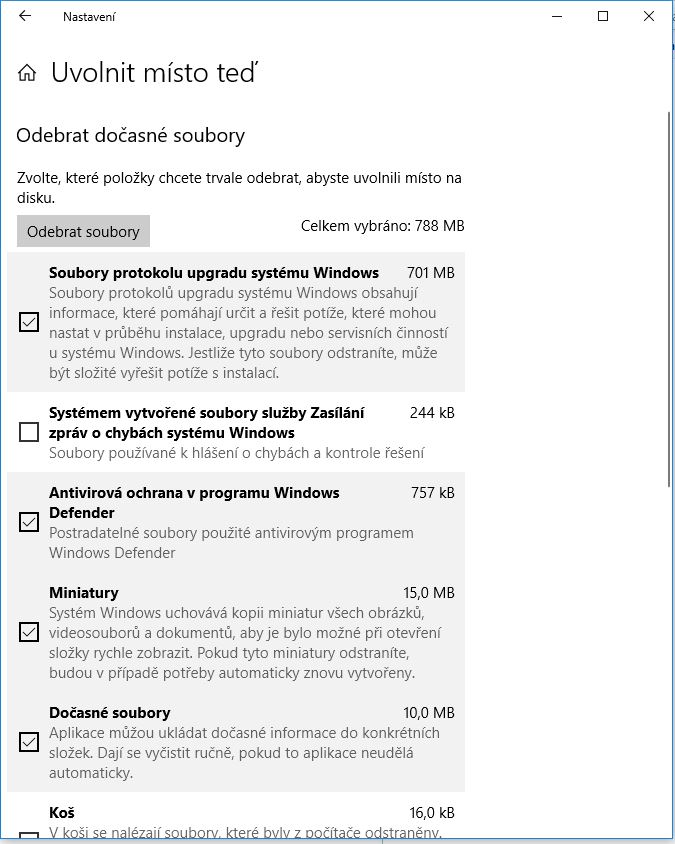
Poznámka: Dostupné možnosti se budou vždy lišit. Například pokud systém Windows 10 již odstranil předchozí verzi, nenajdete možnost „Předchozí instalace systému Windows“.
6. Klepněte na tlačítko Odebrat soubory .
Jakmile dokončíte tyto kroky, smysl pro ukládání souborů odstraní soubory, které jste vybrali pro uvolnění místa pro důležitější soubory.
Odstranění dočasných souborů pomocí ovládacího panelu
Můžete také použít nástroj Vyčištění disku pomocí ovládacího panelu k vyčištění nepotřebných souborů z vašeho zařízení.
Smazání souborů systému
Chcete-li odstranit dočasné soubory pomocí nástroje Vyčištění disku, postupujte takto:
1. Otevřete Průzkumník souborů .
2. V položce Tento počítač klepněte pravým tlačítkem myši na jednotku, která nemá dostatek místa, a vyberte možnost Vlastnosti .
3. Klepněte na tlačítko Vyčištění disku .
4. Klikněte na tlačítko Vyčistit systémové soubory .
5. Vyberte soubory, které chcete odstranit, abyste uvolnili místo, včetně:
o Vyčištění služby Windows Update.
o Soubory protokolu protokolu pro upgrade systému Windows.
o Stažené soubory programu.
o Dočasné soubory Internetu.
o Systém vytvořil systém Windows Reporting Error.
o Soubory optimalizace doručování.
o Odpadkový koš.
o Dočasné soubory.
o Dočasné instalační soubory systému Windows.
o Předchozí instalace systému Windows.
6. Klepněte na tlačítko OK .
7. Klepněte na tlačítko Odstranit soubory .
Po dokončení kroků, stejně jako při použití smyslu pro ukládání, budou z vašeho zařízení odstraněny dočasné soubory, které uvolní další místo.
Odstranění Obnovení systému a Stínové kopie
Pokud máte povoleno funkce Obnovení systému a použijete stínové kopie (snímek svazků, který umožňuje zálohovat soubory, i když jsou otevřené), můžete také odstranit nevyžádané soubory, abyste získali nárok na další úložiště pomocí těchto kroků:
1. Otevřete Průzkumník souborů .
2. V položce Tento počítač klepněte pravým tlačítkem myši na jednotku, která nemá dostatek místa, a vyberte možnost Vlastnosti .
3. Klepněte na tlačítko Vyčištění disku .
4. Klikněte na tlačítko Vyčistit systémové soubory .
5. Klepněte na kartu Další možnosti .
6. V části Obnovení systému a stínové kopie klikněte na tlačítko Vyčištění .
7. Klepnutím na tlačítko Odstranit potvrďte.
Jakmile dokončíte kroky, vaše zařízení získá několik stovek megabajtů.
3. Odinstalujte aplikace a hry, které nepotřebujete
Odinstalování aplikací, které nepoužíváte, například těch aplikací, které byly předinstalovány při zakoupení zařízení nebo instalované, ale nikdy nepoužívané, je dalším skvělým způsobem, jak uvolnit místo v systému Windows 10.
Navíc moderní hry, které se stáhly do vašeho počítače, mohou obvykle rychle naplnit váš pevný disk, protože chcete udržet počet nainstalovaných her na minimu – nejen pro obnovení úložného prostoru, ale také pro zlepšení herního výkonu.
Chcete-li odinstalovat aplikace a hry, postupujte takto:
1. Otevřete Nastavení .
2. Klikněte na Aplikace .
3. Klikněte na Aplikace a funkce .
4. Použijte rozbalovací nabídku Seřadit podle a vyberte možnost Velikost, chcete-li zjistit, že aplikace a hry ztrácejí nejvíce místa rychleji.
5. Vyberte aplikaci, kterou chcete odebrat, a klikněte na tlačítko Odinstalovat .
6. Klikněte znovu na tlačítko Odinstalovat .
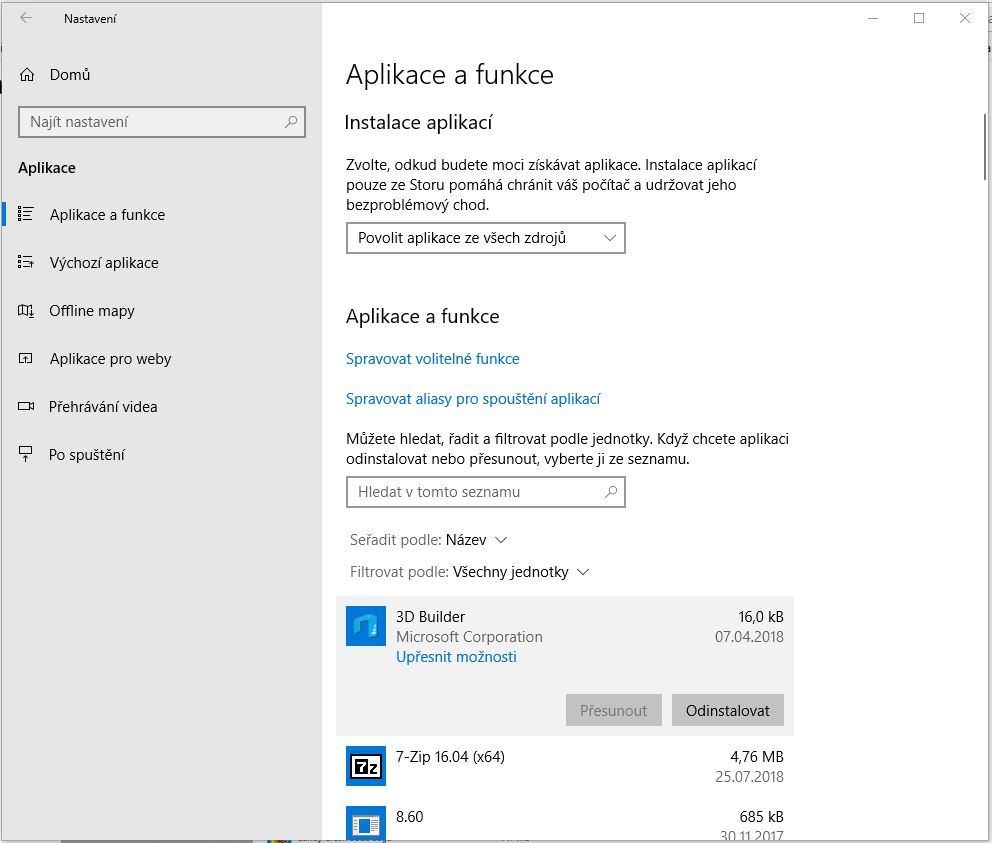
Po dokončení těchto kroků budete muset zopakovat stejné pokyny, abyste odstranili další aplikace a hry, které by vám způsobily velké množství místa na vašem zařízení.
4. Uvolněte místo pro ukládání souborů v cloudu
Používáte-li službu úložiště cloud OneDrive společnosti Microsoft, můžete také pomoci ukládat místní úložiště pomocí funkce Soubory na vyžádání .
Soubory aplikace OneDrive On-Demand jsou funkce, která vám umožňují přístup k dokumentům, fotografiím, videím a hudbě uložené v cloudu pomocí aplikace Průzkumník souborů, aniž byste však museli synchronizovat nebo používat značné množství místního úložiště.
Pokud je pevný disk nedostatečný, můžete pomocí této funkce šetřit místo pro nahrávání a udržování souborů v cloudu a stahovat je pouze tehdy, když je potřebujete.
Povolení aplikací OneDrive On-Demand
Chcete-li povolit soubory OneDrive On-Demand, postupujte takto:
1. Klepněte na ikonu OneDrive v oznamovací oblasti na hlavním panelu.
2. Klikněte na tlačítko nabídky a vyberte možnost Nastavení .
3. Klikněte na kartu Nastavení .
4. V části Soubory na požádání zaškrtněte políčko Uložit místo a stáhněte soubory tak, jak je používáte k povolení této funkce.
5. Klepněte na tlačítko OK .
Jakmile dokončíte tyto kroky, můžete začít používat soubory na vyžádání pro přesun souborů do složky OneDrive a jejich zpřístupnění pouze online, abyste uvolnili místo.
Uvolnění místa pomocí souborů OneDrive On-Demand
Pomocí těchto kroků můžete uvolnit místo pomocí souborů On-Demand:
1. Otevřete Průzkumník souborů .
2. Klepněte na složku OneDrive z levého podokna.
3. Vyberte soubory a složky, které mají nejvíce místa.
4. Klepněte pravým tlačítkem myši na výběr a vyberte možnost Volný prostor .
Vedle vytváření dříve synchronizovaných souborů cloud, které jsou k dispozici s připojením k internetu, můžete uvolnit ještě více místa přesunutím souborů z výchozích složek účtu do složky OneDrive a poté pomocí stejných kroků uvolnit místo.
Pokud používáte bezplatnou verzi aplikace OneDrive, můžete uložit až 5 GB úložného prostoru, ale vždy můžete zaregistrovat placené odběry až do výše 1000 GB .
5. Zakázat režim hibernace v systému Windows 10
V systému Windows 10 je režim Hibernace funkcí, která ukládá data do paměti na pevný disk a umožňuje úplné vypnutí zařízení bez ztráty práce. Potom, když se vaše zařízení vrátí zpět, můžete pokračovat, kde jste přestali.
Přestože hibernace je čistá funkce, v závislosti na velikosti systémové paměti může vyžadovat několik gigabajtů místa k uložení dat načtených do paměti do souboru hiberfil.sys .
Pokud máte nedostatek úložiště a počítá se každý gigabajt, můžete vypnout režim hibernace tak, aby se místo na pevném disku pomocí těchto kroků:
1. Otevřete Start .
2. Vyhledejte příkazový řádek , klepněte pravým tlačítkem na vrchní výsledek a vyberte možnost Spustit jako správce .
3. Zadejte následující příkaz a vypněte režim hibernace a stiskněte klávesu Enter :
powercfg /hibernate off
Zatímco to může být zřejmé, nezapomeňte, že vypnutí režimu hibernace již nebudete moci funkci používat, ale je to další způsob, jak získat několik dalších gigabajtů, když okamžitě potřebujete místo.
K opětovnému zapnutí režimu hibernace můžete kdykoli použít stejné pokyny, ale v kroku č. 3 se ujistěte, že používáte powercfg /hibernate on .
6. Komprimujte instalaci systému Windows 10, abyste uvolnili místo
Kompaktní systém OS je nástroj příkazového řádku určený ke kompresi souborů instalace a aplikací, které snižují celkovou stopu systému Windows 10, čímž vytváří prostor pro ukládání cennějších souborů.
Kompaktní operační systém je typicky určen pro zařízení s nízkým rozlišením s omezenou kapacitou pro ukládání dat, ale kdokoliv je může používat bez zjevného dopadu na výkon a změny lze vždy vrátit zpět.
Upozornění: Pouze na vlastní nebezpečí. Modifikace systémových souborů je riskantní a může způsobit nevratné poškození instalace, pokud to neuděláte správně.Doporučuje se provést úplnou zálohu počítače ještě předtím, než budete pokračovat.
1. Otevřete Start .
2. Vyhledejte příkazový řádek , klepněte pravým tlačítkem na vrchní výsledek a vyberte možnost Spustit jako správce .
3. Zadejte následující příkaz pro kompresi systému Windows 10 a aplikací a stiskněte klávesu Enter :
compact.exe /compactOS:always
Jakmile dokončíte tyto kroky, instalace systému Windows 10 a vestavěné aplikace budou komprimovat uvolnění přibližně 2 GB v průměru. Tento proces obvykle trvá od 10 do 20 minut a není nutné počítač restartovat.
Pokud už tuto funkci nepotřebujete, můžete změny vždy vrátit pomocí stejných pokynů, ale v kroku č. 3 nezapomeňte použít tento příkaz compact.exe /compactOS:never .
Přestože někdo může tuto funkci používat, měli byste o ní uvažovat pouze jako o poslední možnosti.!
7. Přeneste soubory, aplikace a hry na externí pevný disk
Pokud jste vyzkoušeli všechny metody, ale stále máte nedostatek úložného prostoru, je čas uvažovat o novém disku.
Nejjednodušší způsob, jak přidat do svých zařízení další úložiště, je připojení externího pevného disku, který můžete použít k přesunutí existujících a ukládání budoucích souborů.
Také můžete nakonfigurovat systém Windows 10, abyste mohli přesunout aplikace a úložiště aplikace Microsoft Store na novou jednotku, abyste uvolnili ještě větší prostor v systémové jednotce.
Přesun existujících souborů na nové místo
Chcete-li přesunout existující soubory do nového úložiště, připojte externí jednotku k zařízení a potom postupujte takto:
1. Otevřete Průzkumník souborů .
2. Přejděte do složky s obsahem, který chcete přesunout.
3. Vyberte položky, které chcete přemístit.
4. Na kartě Domů klikněte na tlačítko Přesunout do .
5. Vyberte možnost Vybrat umístění .
6. Vyberte novou jednotku.
7. Klikněte na tlačítko Přesunout .
Po dokončení těchto kroků budete muset zopakovat stejné pokyny, chcete-li přesunout další soubory a složky do nového umístění.
Uložení nových souborů do nového umístění automaticky
Je také možné nakonfigurovat systém Windows 10 pro ukládání souborů a instalace aplikací do nového umístění automaticky po použití těchto kroků po připojení nové vyměnitelné jednotky:
1. Otevřete Nastavení .
2. Klikněte na Systém .
3. Klikněte na Úložiště .
4. V části Další nastavení úložiště klikněte na odkaz Změnit, kde je uložen nový obsah .
5. Pomocí rozbalovacích nabídek vyberte místo pro automatické ukládání souborů pro každý typ obsahu.
6. Klikněte na tlačítko Použít .
Po provedení těchto kroků systém Windows 10 a podporované aplikace uloží soubory do nového umístění ve výchozím nastavení.
Přesouvání aplikací a her na nový pevný disk
Systém Windows 10 také umožňuje přesunout mnoho aplikací a her v aplikaci Microsoft Store uložených v zařízení do externího úložiště, aniž byste je museli znovu nainstalovat.
Chcete-li přesunout aplikace a hry na jinou jednotku, připojte nový úložný prostor k zařízení a použijte tyto kroky:
1. Otevřete Nastavení .
2. Klikněte na Aplikace.
3. Klikněte na Aplikace a funkce .
4. Vyberte aplikaci nebo hru.
5. Klikněte na tlačítko Přesunout .
6. Pomocí rozbalovací nabídky vyberte umístění.
7. Klikněte znovu na tlačítko Přesunout .
Po dokončení kroků opakujte stejné pokyny, chcete-li přesunout další aplikace nebo hry na novou jednotku.
Pokud používáte tuto možnost, nezapomeňte, že je nutné neustále připojovat externí pevný disk. V opačném případě nebude možné spustit aplikace nebo přehrát hry, které jste přesunuli do nového umístění.
Zdroj: internet, Mekit.cz