Plán obnovení počítače by měl vždy začít s úplnou zálohou a v této příručce vám ukážeme kroky k ochraně vašeho systému a dat pomocí nástroje pro zálohování systému Windows 10. Není to otázka, zda, ale kdy. Dříve nebo později pevný disk v počítači selže,
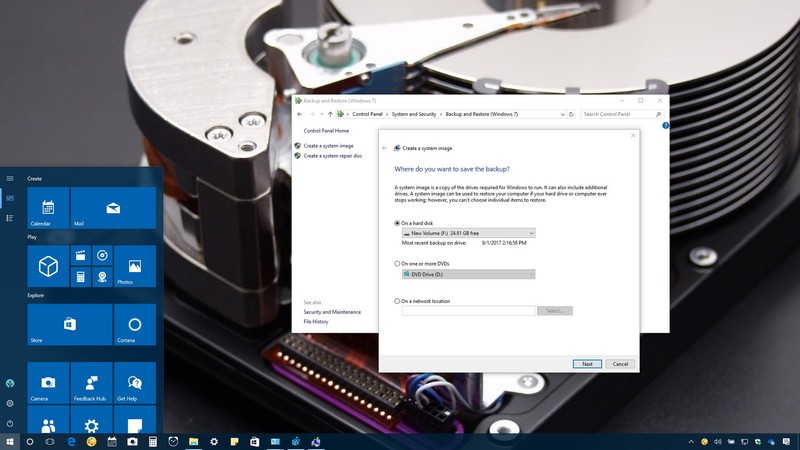
malware může převzít kontrolu nad systémem nebo kritická chyba může poškodit vaše data. Pokud nechcete provádět pravidelná zálohování, můžete ztratit důležité dokumenty, nenahraditelné obrázky a nastavení, která jste na zařízení mohli nastavovat hodiny.
V systému Windows 10 existuje spousta způsobů, jak zálohovat systém a data, aniž byste se museli uchylovat k řešením třetích stran a jeden z nich je vestavěný systémový obrazový nástroj.
Bitová kopie je záloha, která obsahuje vše uložené v počítači, včetně úplné instalace systému Windows 10, nastavení, aplikací a všech souborů a dalších připojených jednotek. Pokud dojde k selhání vašeho počítače, můžete použít bitovou kopii pro obnovení počítače a během několika minut pracovat na stejném nebo jiném pevném disku s Vašim původním nastavení.
V tomto článku o systému Windows 10 naleznete kroky k vytvoření úplné zálohy včetně všech nastavení, aplikací a souborů pomocí vestavěného nástroje pro systémové obrázky.
Jak vytvořit zálohu systému Windows 10
Zálohu můžete ukládat na sekundární jednotku, síťové umístění a dokonce použít prázdné disky DVD, je nejlepší připojit se k externímu úložišti, které můžete rychle odpojit a uložit na bezpečném místě.
Chcete-li vytvořit úplnou zálohu pomocí nástroje pro systémové zobrazení systému Windows 10, je nutné připojit externí úložiště s dostatečným množstvím volného místa a dále se řídit následujícími kroky. (Pokud přesně nevíte, kolik místa bude zapotřebí k uložení zálohy, můžete vždy připojit disk a průvodce vám oznámí zda máte k dispozici dostatečnou kapaci.)
Zde je návod, jak postupovat:
- Otevřete ovládací panel.
- Klikněte na položku Systém a zabezpečení.
- Klikněte na možnost Zálohovat a obnovit (Windows 7).
- V levém podokně klikněte na odkaz Vytvořit obrazový systém.
- V části „Kde chcete zálohu uložit?“ vyberte volbu Na pevný disk.
- Pomocí rozbalovací nabídky „Na pevném disku“ vyberte úložiště pro uložení zálohy.
- Klepněte na tlačítko Spustit zálohování.
Jakmile dokončíte tyto kroky, průvodce provede vytvoření úplné zálohy systému, včetně všeho uloženého na hlavní jednotce, stejně jako systémově vyhrazeného oddílu.
Během procesu zálohování bude systém Windows 10 používat také technologii Stínová kopie, která vám umožní vytvářet zálohu, zatímco soubory jsou stále používány, což znamená, že můžete pracovat normálně při vytváření obrázku.
Po dokončení zálohování budete vyzváni k vytvoření disku pro opravu systému pro přístup k možnostem obnovení, pokud počítač nemůže spustit systém.
I když se doporučuje vytvořit opravný disk, vždy máte přístup k možnostem obnovy pomocí zaváděcí jednotky USB s instalačními soubory pro Windows 10.
Rychlý tip: Disk opravy můžete vždy vytvořit kliknutím na odkaz Vytvořit opravu disku v rámci stránky Nastavení zálohování a obnovení (Windows 7).
Nakonec nezapomeňte odpojit externí zálohovací disk a uložit ji na bezpečném místě.
Jak obnovit zálohování systému Windows 10
Pokud se počítač nespustí s předchozí instalací nebo vyměňujete hlavní pevný disk v zařízení, použijte tyto kroky k obnovení ze zálohy:
- Připojte externí jednotku se zálohováním obrazu systému do zařízení.
- Připojte disk, který obsahuje soubory oprav systému (nebo zaváděcí jednotku USB s instalačními soubory systému Windows 10) do zařízení.
- Restartujte počítač.
- Na stránce Nastavení systému Windows klepněte na tlačítko Další.
Obvykle můžete přistupovat k systému BIOS spuštěním zařízení a zasažením jedné z funkcí nebo klávesami ESC
- Klikněte na odkaz Opravit počítač umístěný v levém dolním rohu stránky.
- Klepněte na možnost Poradce při potížích.
- Klepněte na volbu Obnovení obrazu systému.
- Vyberte cílový operační systém. (V tomto případě Windows 10.)
- Vyberte možnost Použít nejnovější dostupný systémový obrázek.
- Klepněte na tlačítko Další.
- Klepněte na tlačítko Další.
- Klepněte na tlačítko Dokončit.
- Klepnutím na tlačítko Ano potvrďte, že záloha nahradí data na jednotce.
Po dokončení těchto kroků začne proces obnovy.
Pokud obnovujete úplnou zálohu na novou jednotku, můžete také vybrat možnost Formátovat a rozdělit disky. (Tuto možnost použijte pečlivě, protože vymaže všechny existující oddíly a disky v počítači.)
Nevíte si radi, rádi pomůžeme pište na info@mekit.cz
Zdroj: internet